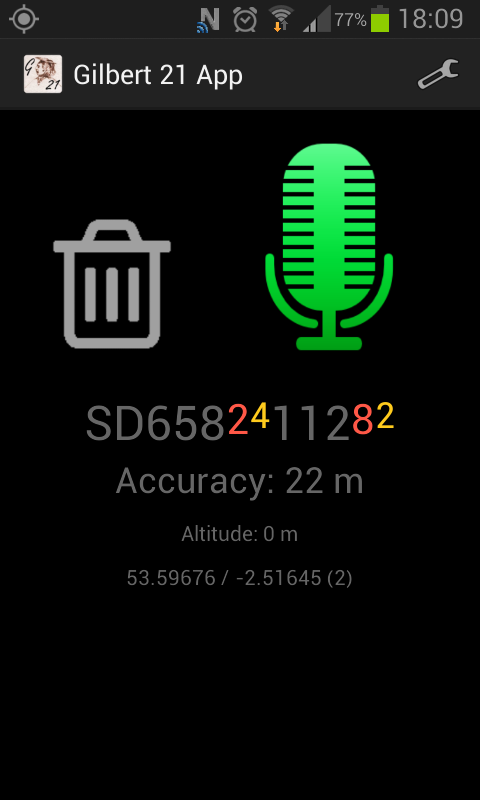
The G21App adds an exciting new way to collect the raw sound files in the field
that are used in the Gilbert 21 paradigm to make biological records. It brings
the versatility and power of a dedicated data logger within the reach of anyone
with an Android phone without having to pay for, and carry, a separate data
logger.
For information on how to set up automatic transfer of sound files from
smartphone to Gilbert 21 Desktop, see the instructions
here.
The app should work on relatively early versions of Android. The 'min SDK
target' is set at 9 which corresponds to version 2.3 (Gingerbread). I have only
tested it on a physical device running 4.1 (Jellybean).
This first version of the app is not released via the Android Play Store, but it
can be downloaded here. The download is a
zip file. This is how you can install it on your phone:
- Download the zipfile to your computer to give you a single file:
G21App-debug.apk.
- Copy the file G21App-debug.apk to a folder on your phone's SD card.
- Ensure that your phone has Settings->Security->Unknown sources checkbox
checked (necessary when installing from sources other than the Play Store).
- Use a file manager app on your phone to browse to the folder where you copied
the apk file and select it. You will be prompted to install the app.
If you are replacing a previous installation, first use your phone's app uninstall
features to remove the previous version.
The app will install and you will find a 'Gilbert 21 App' icon on your phone.
To make a geotagged recording, tap the microphone image. It will turn from green
to red to indicate that the phone is recording your voice. Tap it again to end
the recording. You have a geotagged sound file that the Gilbert 21 desktop
software can read and play.
When you first start the app, the microphone image may be grey, indicating that
the phone does not yet have a reasonable fix on your location. It should never
take very long to get a fix because the app uses Google's 'fused location
provider' which means that it seamlessly uses GPS, the mobile phone network and
Wi-Fi networks to get a location.
However because the first fixes, using mobile phone network for example, might
be quite innacurate for the purposes of biological recording, you should pay
attention to the 'accuracy' readout on the app's interface and wait for an
acceptable accuracy before you start recording.
If you decide that you want to end a recording without saving it (for example if
you have started recording by mistake), just hit the bin icon (which turns to
orange when a recording is in progress) to end the recording and delete the
sound file.
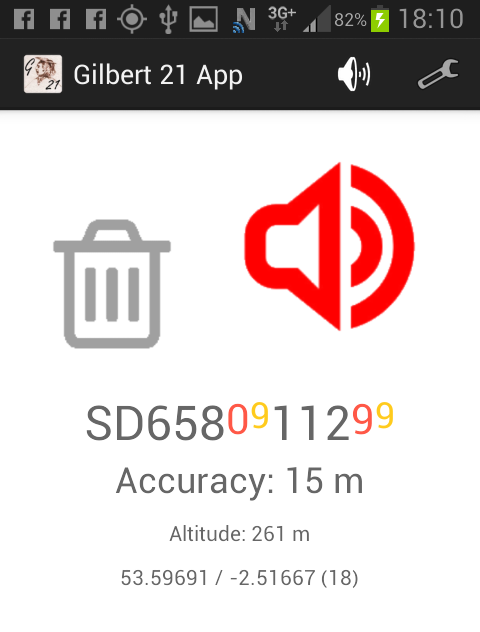
Sometimes it can be useful to have an instant playback of a recording to satisfy
yourself that what you've said is audible (e.g. in a noisy environment such as a
vehicle). To do this, check the 'Replay on completion' option. When you have
this option checked, the recording will be automatically replayed as soon as
you've ended the recording and the Gilbert 21 App has saved the file. When it is
replaying a recording, the microphone image is replaced by the speaker image
shown here. If you don't want to hear the entire replay of a recording, just tap
this speaker image to end the replay.
If your phone has a hardware button to turn the screen display on and off, you can
make use of this to stop and start recording. To to this, go to the options menu which
you reach via the little spanner on the action bar (to the right of the G21 icon).
Check the option which says 'Record on wake'. Return to the main app interface. Use
your hardware button to turn off the display. Use it again to turn the display back
on, you will notice that the app starts recording automatically without you hitting
the microphone image.
You can end and save the recording by hitting the microphone image, or simply by
using your phone's hardware button to turn the screen display off again. With
this mode of operation selected, it is very likely that recording will be
initiated as some point when you don't want it to be. This is where the using
the bin image to stop a recording and delete the associated file is particularly
useful.
You can also select an option ('Use shake') to enable you to start and stop
recording by shaking the phone. You can alter the sensitivity of the phone to
shaking for this app with the 'Shake sensitivity' option.
An option allows to to select the output file type for the sound files. You can
select either WAV which is uncompressed or AMR (3gp extension) which is compressed. The problem
with AMR is that there is very poor support for the format on Windows. I had to
download a third party application in order that I could initiate playing AMR files
via the Gilbert 21 desktop software (VLC media player). I think that it's better
to use WAV.
There is another option for you to specify the naming format for sound files. To work
with the currently released version of Gilbert 21 Desktop, you must select 'Gilbert 21
compatible'. The other options are there because they provide more meaningful
filenames and they will be supported in future versions of Gilbert 21 Desktop.
(They are also better for anyone that uses the app without intending to use the
files with Gilbert 21 Desktop.) Filenames that use the standard G21 format will
have names that look something like this:
1422131846203_1422131847317_53.59689_-2.51664.wav
Note that all the geocoding and time information is stored in the filename. The
G21App doesn't need a track file to match a sound file to its location. This is
an important difference between the app and the Columbus/Visiontac datalogger.
Files are saved to the apps private storage area which on most phones will be:
'Phone\Android\data\uk.org.gilbert21.app\files'. So to use them in in Gilbert 21
Desktop, you need to transfer them to your computer. You can do this manually
with file manager programs, but I have had some success by using a third party
app to synch this folder on my app with a cloud storage folder on my app. That
way the files get uploaded to my computer - ready to use with Gilbert 21 Desktop
- via the cloud without me even thinking about it.
There are a number of other options which, according to the way you like to work,
might be more or less useful. There's an option for darkening the display (just
changes the app's background from white to black). There's an option that will keep
the GPS running even when you've quit the application - so that when you start it again
it will be able to get a quick GPS fix. (I normally just prefer to keep the app running
when I go out for a walk.) Finally there's an option to keep the screen alive.
If you click on little speaker icon on the app's action bar, you will be taken to a
screen where you can review and manage recordings that you've already made. Three
shots of this screen are shown below.
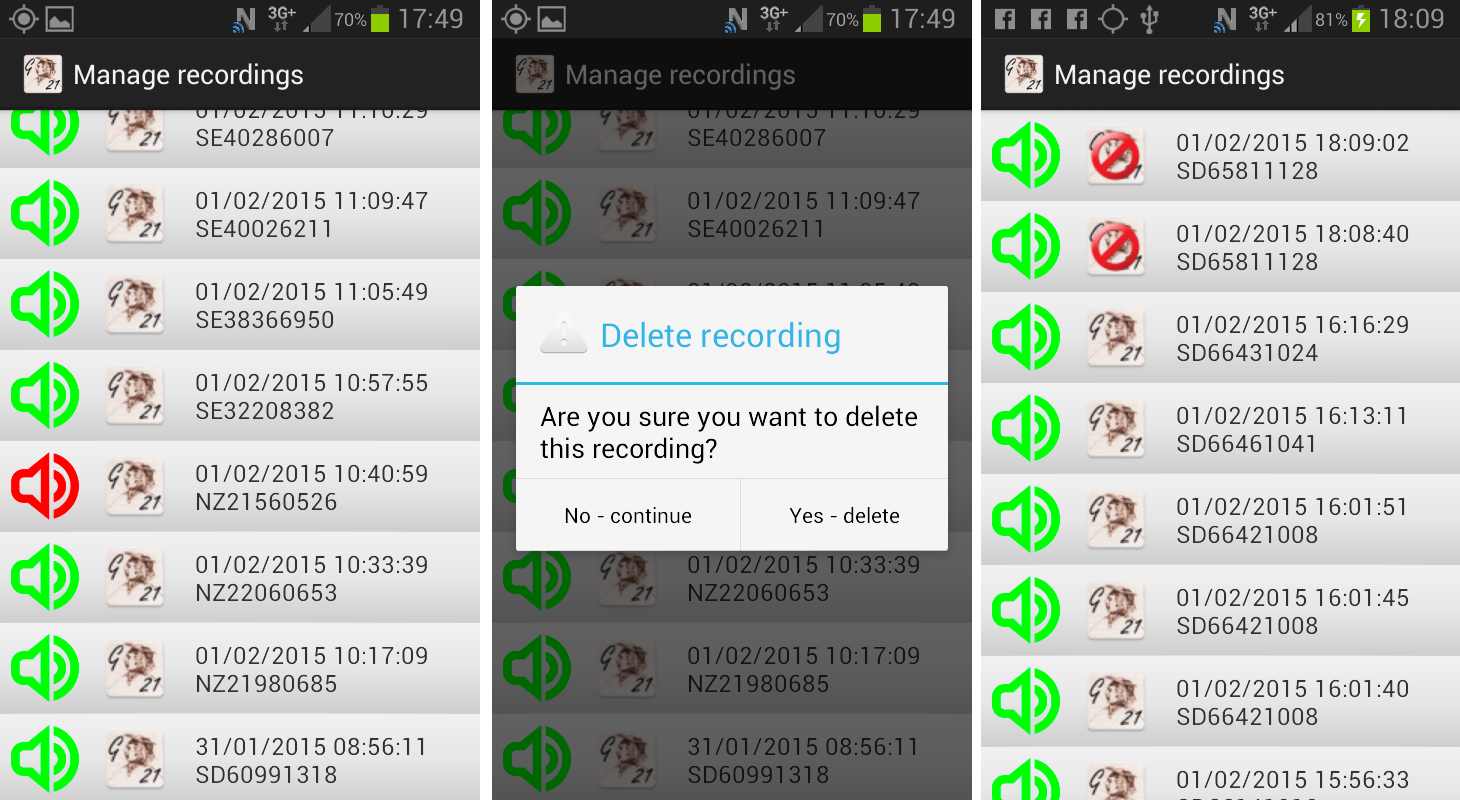
The first shows a list of recordings stored in the app's file folder. Each sound
file is represented by a line in the list which displays the OS grid reference
(8 figure), the date and time of the recording. To play the recording, just tap
on it; the green speaker icon turns red and the recording is played back. To
interrupt the recording, just tap it again.
To delete a recording from your app's file folder, tap and hold the file
(long-press) and a dialog box appears asking you to confirm the deletion.
The image on the right shows a couple of files (at the top) with a G21 icon that
has a red 'no entry' symbol superimposed on it. This signifies that the file
name format option specified when this recording was made was not 'Gilbert 21
compatible'. If you are not a user of Gilbert 21 desktop, this needn't bother
you, but if you are a user of Gilbert 21 compatible, this is a warning that the
file will not import into Gilbert 21 (in the current version).
If you check the 'Allow tracking' option, two more images appear at the bottom of the
apps main screen. You can use the GPS symbol to start and stop tracking at will - creating
as many separate track files as you like. When a tracking file is being created, this
image turns red. You can stop the tracking by hitting the red GPS symbol. You can stop
tracking and delete the associated tracking file by hitting the bin symbol adjacent to
the GPS symbol.
The tracking files produced by the app are not like the tracking files produced
by the Columbus/Visiontac data logger - they have no use in Gilbert 21 Desktop.
But they are standard GPX format files which can be understood by many tools
such as Google Earth or QGIS. The GPX tracking files are stored in the same
folder as the sound files and have names like this: 2015-01-24_20-54-58.gpx.